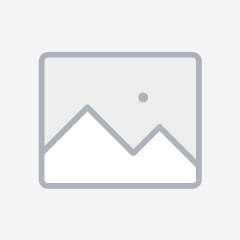Arduino IDE — это программное обеспечение, предназначенное для пользователей, позволяющее писать свои программы (скетчи) для платформы Arduino. Эта платформа ориентирована прежде всего на конструкторов-любителей, которые используют Arduino для создания простых систем автоматики и робототехники. Язык программирования Arduino основан на стандартном C++ (использует компилятор AVR-GCC) и включает некоторые особенности, упрощающие процесс написания программ для новичков.

Преимущества Arduino IDE:
- Доступность: Бесплатное программное обеспечение, доступное для загрузки и использования.
- Удобный интерфейс: Интуитивно понятный и простой в использовании, что делает его доступным для пользователей всех уровней.
- Совместимость с популярными ОС: Работает на Windows, macOS и Linux, что обеспечивает широкую доступность.
- Наличие необходимых инструментов: Все инструменты для написания, компиляции и загрузки скетчей собраны в одном месте.
- Варианты языков программирования: Поддерживает язык C++ с добавленными упрощениями для новичков.
- Возможность углубить знания C++: Помогает развивать навыки программирования на C++ в процессе работы.
- Встроенный набор примеров программ: Предоставляет готовые примеры для изучения и быстрого старта.
- Функции сохранения, экспорта, проверки, поиска и замены скетчей: Упрощают управление кодом и повышают эффективность разработки.
Установка Arduino IDE
Сначала необходимо установить интегрированную среду разработки Arduino — Arduino IDE на ваш компьютер. Для этого вам нужно скачать программу с официального сайта разработчика по следующему адресу: https://www.arduino.cc/en/Main/Software.
Следуйте инструкциям на сайте для загрузки и установки версии, соответствующей вашей операционной системе.
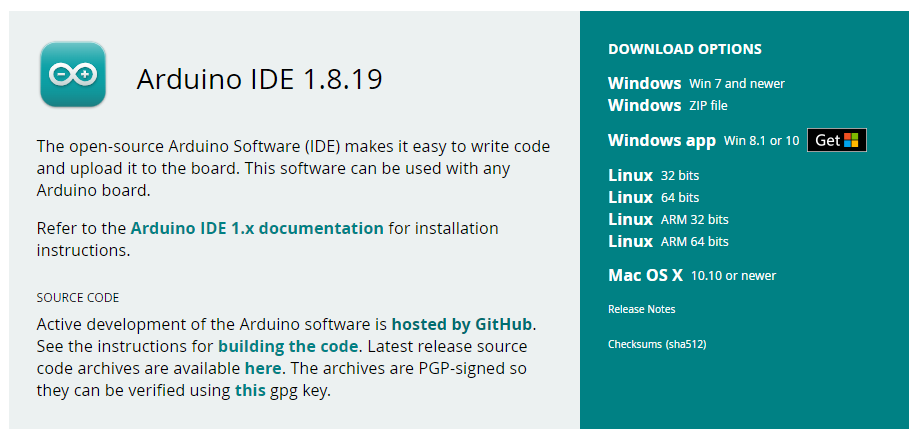
Выберите операционную систему, установленную на вашем ПК, например WindowsWin 7 and newer и нажмите кнопку «Just download».
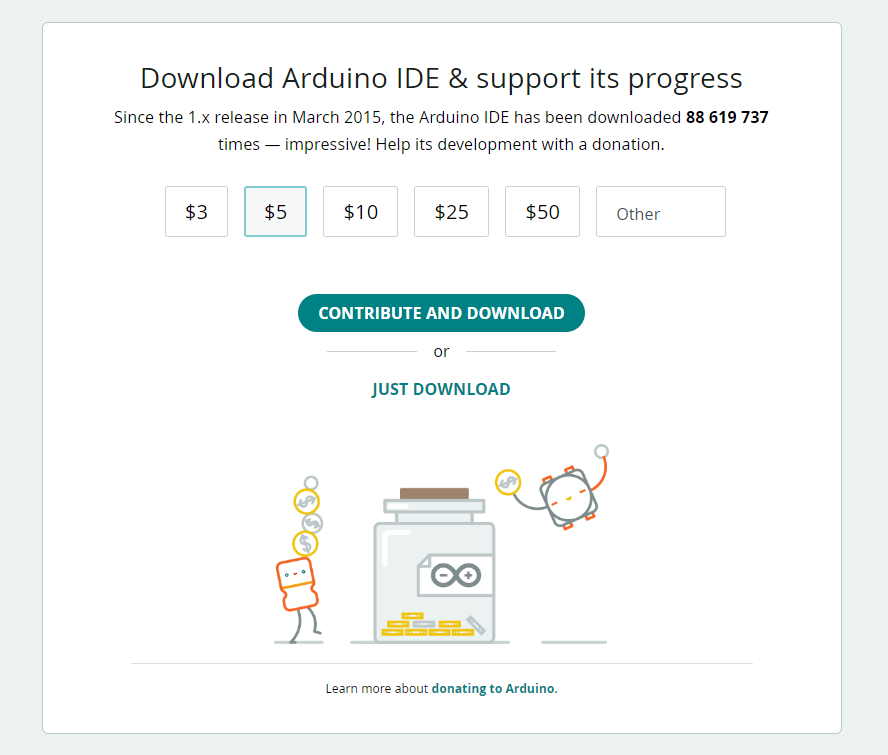
Установка Arduino IDE с помощью инсталлятора избавит вас от большинства потенциальных проблем с драйверами и программным окружением.
После того как вы загрузили и установили среду разработки Arduino, давайте запустим её!
Перед нами окно Arduino IDE. Обратите внимание, что мы ещё не подключали плату Arduino Uno к компьютеру, а в правом нижнем углу уже отображается надпись «Arduino Uno on COM1». Это означает, что Arduino IDE настроена на работу с целевой платой Arduino Uno. Когда придёт время, Arduino IDE будет искать Arduino Uno на порту COM1.
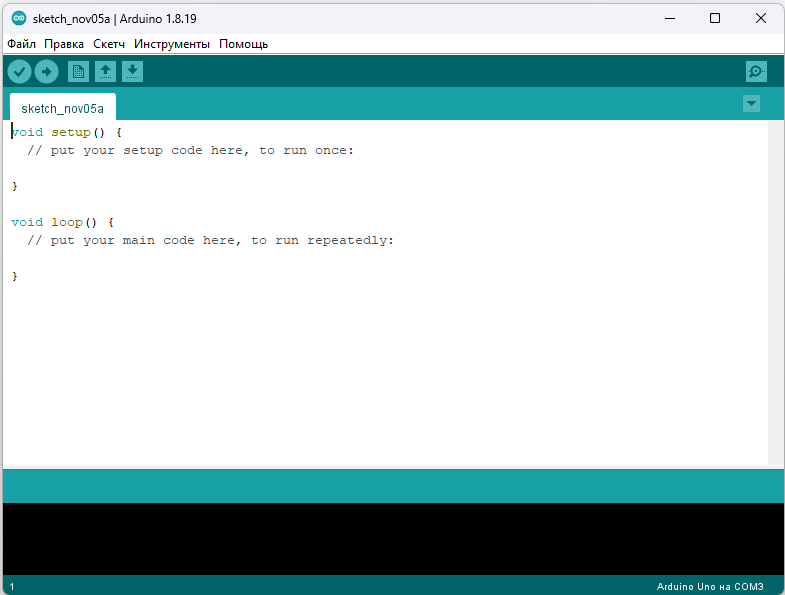
Подключение Arduino к компьютеру
После установки Arduino IDE пришло время подключить плату Arduino Uno к компьютеру. Соедините Arduino Uno с компьютером через USB-кабель. Вы увидите, как на плате загорится светодиод «ON», и начнёт мигать светодиод «L». Это означает, что на плату подано питание, и микроконтроллер Arduino Uno начал выполнять прошитую программу «Blink» (мигание светодиодом).
Чтобы настроить Arduino IDE на работу с Arduino Uno, нам необходимо узнать, какой номер COM-порта присвоил компьютеру Arduino Uno. Для этого откройте «Диспетчер устройств» в Windows и раскройте вкладку «Порты (COM и LPT)». Вы должны увидеть примерно следующую картину:
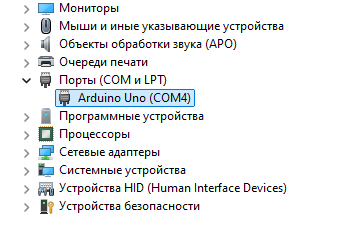
Операционная система распознала нашу плату Arduino Uno как COM-порт, подобрала для неё правильный драйвер и назначила этому COM-порту номер 4. Если вы подключите к компьютеру другую плату Arduino, операционная система назначит ей другой номер. Поэтому, если у вас несколько плат Arduino, очень важно не запутаться в номерах COM-портов.
Если ваша плата использует чип CH340G или FT232, вам необходимо скачать соответствующие драйвера:
CH340, FT232RL
Так же есть подробная инструкция на нашем сайте:
https://alash-electronics.kz/blogs/wiki/install_IDE_Windows
https://alash-electronics.kz/blogs/wiki/install_IDE_Mac
Настройка Arduino IDE на работу с Arduino Uno
Теперь нам необходимо сообщить Arduino IDE, что плата, с которой ей предстоит общаться, находится на COM-порту «COM4». Для этого перейдите в меню «Инструменты» → «Порт» и выберите порт «COM4». Теперь Arduino IDE знает, что на порту «COM4» подключено устройство, с которым ей вскоре предстоит взаимодействовать.
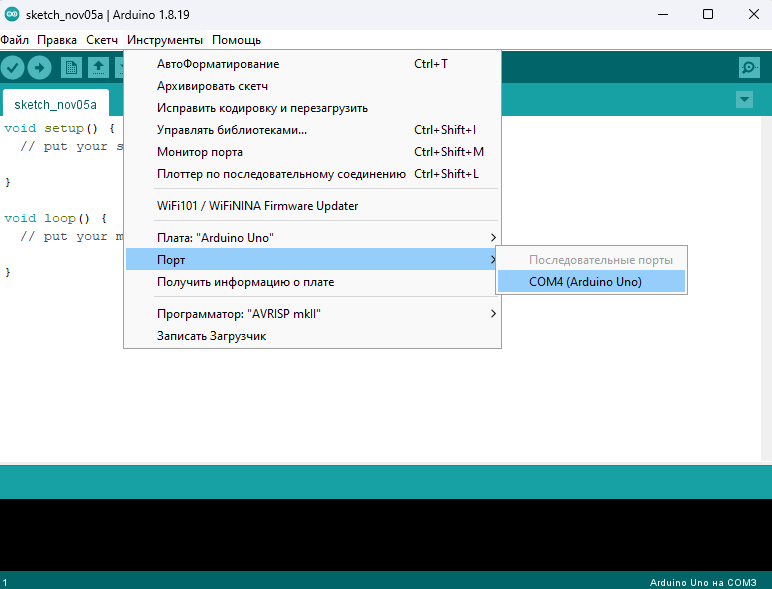
Чтобы у Arduino IDE не осталось никаких сомнений, необходимо явно указать, что мы будем использовать Arduino Uno. Для этого перейдите в меню «Инструменты» → «Плата» и выберите «Arduino Uno».
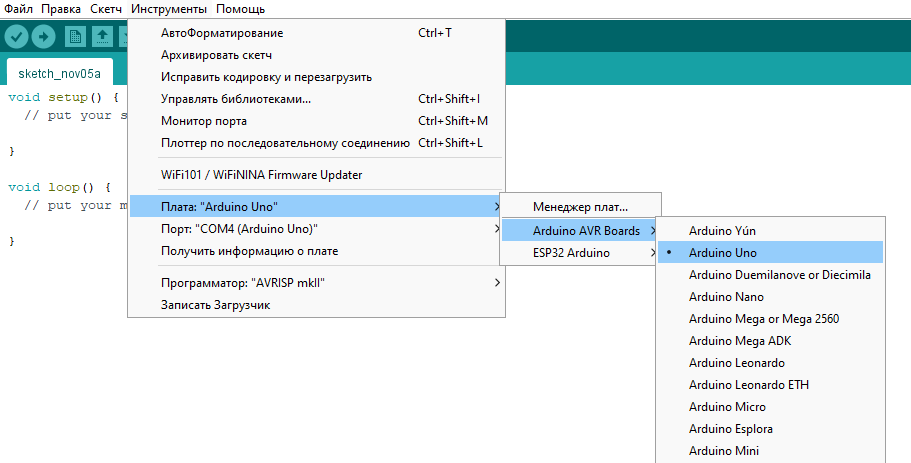
Среда настроена, плата подключена. Теперь можно переходить к загрузке скетча. Arduino IDE содержит множество готовых примеров, в которых можно быстро найти решение различных задач. Среди них есть и простой пример «Blink» — давайте выберем его.
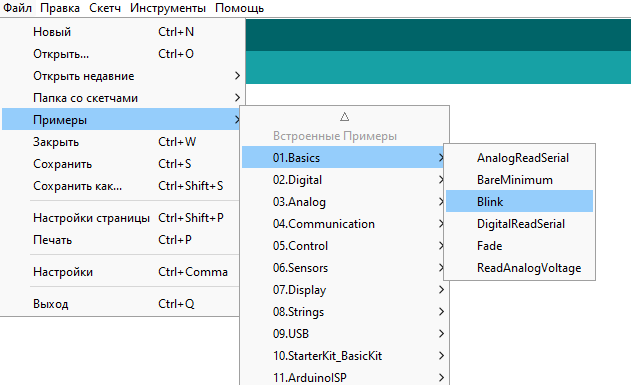
Немного модифицируем код, чтобы увидеть разницу с заводским миганием светодиода. Вместо строки:
```cpp
delay(1000);
```
мы напишем:
```cpp
delay(5000);
```
В результате получим следующий код:
```cpp
int led = 13;
void setup() {
pinMode(led, OUTPUT);
}
void loop() {
digitalWrite(led, HIGH);
delay(5000);
digitalWrite(led, LOW);
delay(5000);
}
```
Нажмите кнопку «Загрузка» или используйте комбинацию горячих клавиш Ctrl+U, чтобы загрузить модифицированный скетч на вашу плату Arduino Uno.
После загрузки светодиод начнёт мигать медленно, что означает, что всё прошло успешно!
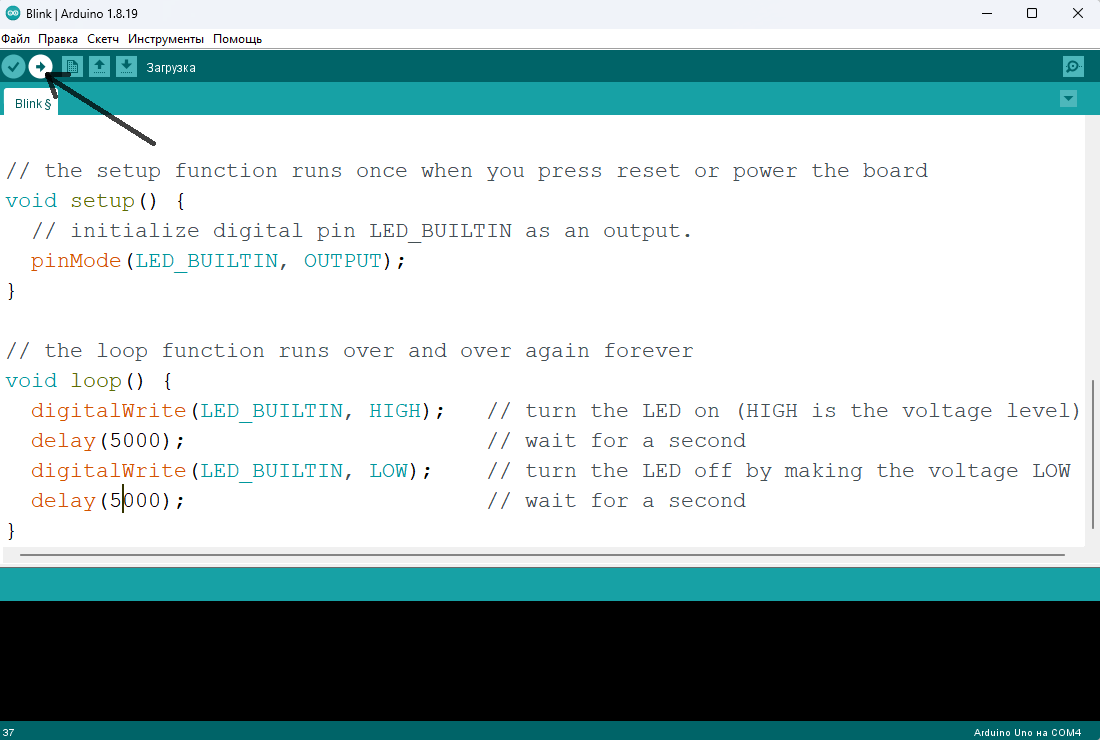
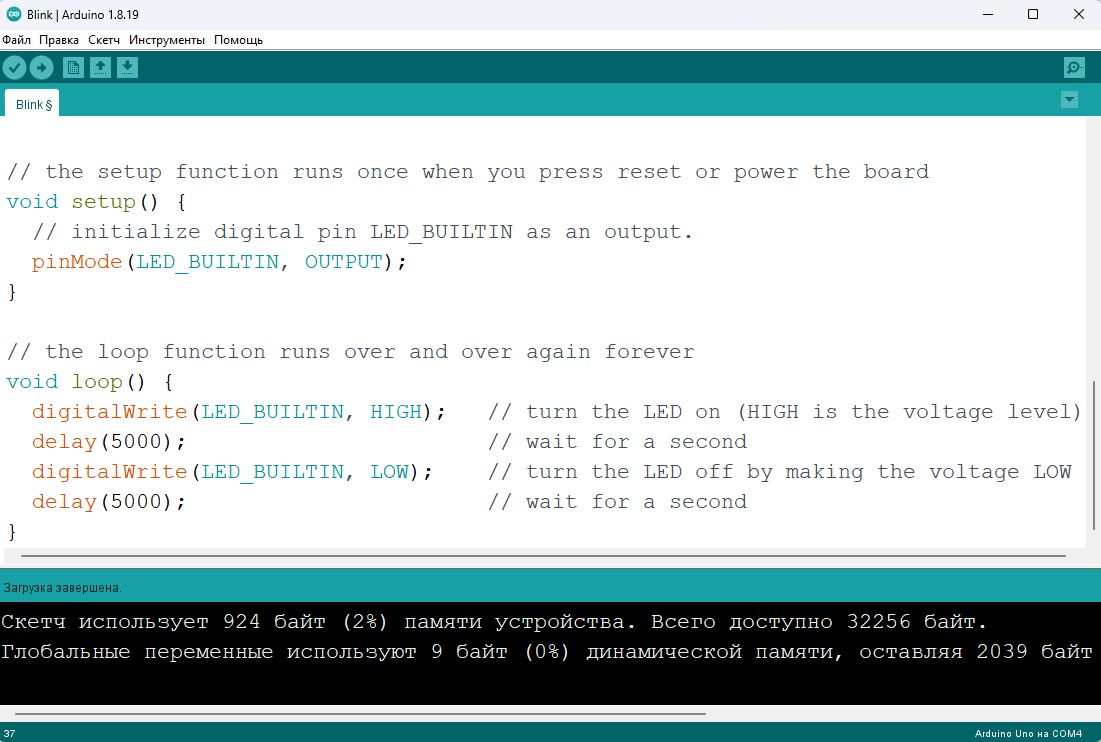
Как только вы увидите, что загрузка завершена, это будет нашей первой победой! Теперь светодиод «L» должен загораться и гаснуть раз в 5 секунд, то есть в 5 раз медленнее, чем в заводской версии.